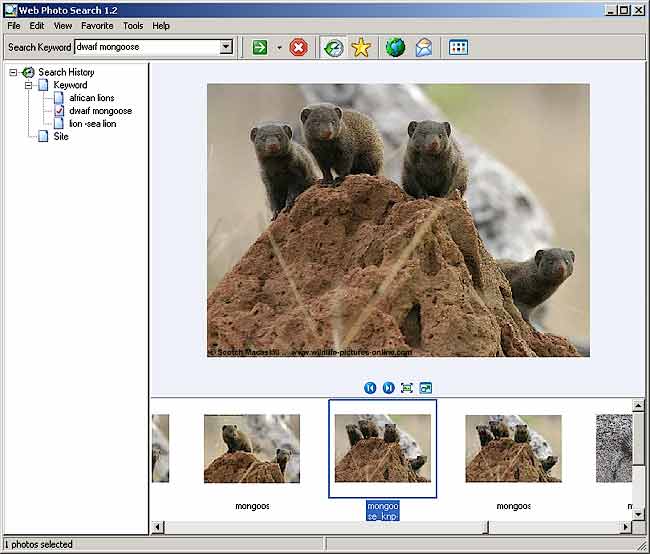Aqui fica mais um belo eBook que explica as funcionalidades de Visual Basic 2008.
Muito interessante e bem estruturado
O seu idioma é em inglês.
segunda-feira, 29 de dezembro de 2008
Software para leitura de eBooks por formato
-BIN (Libris) - Dispositivos com Java e suporte de MDIP (Mobile Information Device Profile) (ex: Libris Ebook Reader)
-CEB (Apabi) - Apabi Reader
-CBR (CDisplay Rar Archive Comic Book File) - CDisplay Sequential Image Viewer
-CHM (Compressed HTML Help) - MS Windows Help ou CHMView
-DJVU (Deja vu document) - DjView e STDU Viewer
-DJV (Deja vu document) - DjView e STDU Viewer
-DNL (Desktop Author) - DNL Reader ou qualquer browser
-DOC (Document File) - Microsoft Word, OpenOffice, AbiWord e KWord
-EXE (Instant eBook ou Desktop Author) - Não necessita de qualquer programa
-FB2 (Fiction Book) - Haali Reader e FBReader
-HTML (HyperText Markup Language) - Qualquer browser, Mobipocket Reader
-KML (Hiebook) - Hiebook Reader (pre-instalado nos dispositivos Hiebook)
-LBR (Libris) - Dispositivos com Java e suporte de MDIP (Mobile Information Device Profile) (ex: Libris Ebook Reader)
-LIT (Literature) - Microsoft Reader
-MOBI (MobiPocket ebook) - Mobipocket Reader
-OEB (Open EBook) - Openberg Lector, Mobipocket Reader, Adobe Digital Editions e FlipViewer
-OPF (Open Package Format) - Openberg Lector, Mobipocket Reader, Adobe Digital Editions e FlipViewer
-PDB (Palm DataBase) - eReader
-PDF (portable document format) - Adobe Reader, Foxit, Preview, Xpdf, Evince, Okular, KPDF, Drumlin, ePDFView, PDF Reader e STDU Viewer
-PDG - SSReader
-PKG (Package ou Apple Newton book) - Qualquer dispositivo com o sistema operativo Newton
-PRC (MobiPocket ebook) - Mobipocket Reader
-RB (Gemstar/Rocket eBook) - Pre-instalado nos dispositivos Gemstar/Rocket
-TR2 (TomeRaider document) - TomeRaider
-TR3 (TomeRaider document) - TomeRaider
-TXT (Plain Text) - Notepad ou qualquer outro programa capaz de ler texto simples
-XEB (Apabi) - Apabi Reader
BF
-CEB (Apabi) - Apabi Reader
-CBR (CDisplay Rar Archive Comic Book File) - CDisplay Sequential Image Viewer
-CHM (Compressed HTML Help) - MS Windows Help ou CHMView
-DJVU (Deja vu document) - DjView e STDU Viewer
-DJV (Deja vu document) - DjView e STDU Viewer
-DNL (Desktop Author) - DNL Reader ou qualquer browser
-DOC (Document File) - Microsoft Word, OpenOffice, AbiWord e KWord
-EXE (Instant eBook ou Desktop Author) - Não necessita de qualquer programa
-FB2 (Fiction Book) - Haali Reader e FBReader
-HTML (HyperText Markup Language) - Qualquer browser, Mobipocket Reader
-KML (Hiebook) - Hiebook Reader (pre-instalado nos dispositivos Hiebook)
-LBR (Libris) - Dispositivos com Java e suporte de MDIP (Mobile Information Device Profile) (ex: Libris Ebook Reader)
-LIT (Literature) - Microsoft Reader
-MOBI (MobiPocket ebook) - Mobipocket Reader
-OEB (Open EBook) - Openberg Lector, Mobipocket Reader, Adobe Digital Editions e FlipViewer
-OPF (Open Package Format) - Openberg Lector, Mobipocket Reader, Adobe Digital Editions e FlipViewer
-PDB (Palm DataBase) - eReader
-PDF (portable document format) - Adobe Reader, Foxit, Preview, Xpdf, Evince, Okular, KPDF, Drumlin, ePDFView, PDF Reader e STDU Viewer
-PDG - SSReader
-PKG (Package ou Apple Newton book) - Qualquer dispositivo com o sistema operativo Newton
-PRC (MobiPocket ebook) - Mobipocket Reader
-RB (Gemstar/Rocket eBook) - Pre-instalado nos dispositivos Gemstar/Rocket
-TR2 (TomeRaider document) - TomeRaider
-TR3 (TomeRaider document) - TomeRaider
-TXT (Plain Text) - Notepad ou qualquer outro programa capaz de ler texto simples
-XEB (Apabi) - Apabi Reader
BF
domingo, 28 de dezembro de 2008
Pôr a Internet mais rápida
Clique em:
- Iniciar;
- Executar;
- Digite gpedit.msc;
- Configuração do Computador:
- Modelos administrativos;
- Rede;
- Agendador de pacotes QoS;
- Limitar largura de banda Reservada;
- Marque a opção " Activado ";
- E o valor que estiver lá mudas para 0%;
- Ok
- Aplicar e já está.
BF
- Iniciar;
- Executar;
- Digite gpedit.msc;
- Configuração do Computador:
- Modelos administrativos;
- Rede;
- Agendador de pacotes QoS;
- Limitar largura de banda Reservada;
- Marque a opção " Activado ";
- E o valor que estiver lá mudas para 0%;
- Ok
- Aplicar e já está.
BF
[Download] Curso de linguagem PHP
Aqui fica mais um eBook este sobre a linguagem PHP.
Muito bem tuturial para iniciantes nesta linguagem.
Aconcelho a leitura!!
Muito bem tuturial para iniciantes nesta linguagem.
Aconcelho a leitura!!
[Download] Curso de HTML
Fica aqui um belo eBook sobre HTML.
Bastante específico e ajuda a quem está a iniciar ou quer aprender a trabalhar com HTML.
Aborda vários aspectos e códigos de HTML.
Basta fazer o download.
Em breve deixarei mais eBooks entre outras coisas.
Bastante específico e ajuda a quem está a iniciar ou quer aprender a trabalhar com HTML.
Aborda vários aspectos e códigos de HTML.
Basta fazer o download.
Em breve deixarei mais eBooks entre outras coisas.
[Download] Web Photo Search
Fica aqui o link de um programa postado por mim muito bom para pesquisar imagens para trabalhos entre outras coisas.
Um muito bom programa que nem precisa de ser instalado e já vem crakado!!
Aqui fica o link...
Um muito bom programa que nem precisa de ser instalado e já vem crakado!!
Aqui fica o link...
BF
Programa "escondido" no Windows XP.
O programa chama-se Private Character Editor e é bom par desenhar fontes, logos e ícones. É um programa que vem "escondido" tanto no XP como no Vista (não testei em mais nenhum) e é totalmente gratuito.
Carregam em "Iniciar", "Executar...", e escreve na janela que abrir "eudcedit".
Para usá-lo, basta escolher um código hexadecimal para a primeira letra e clicar em OK.
Carregam em "Iniciar", "Executar...", e escreve na janela que abrir "eudcedit".
Para usá-lo, basta escolher um código hexadecimal para a primeira letra e clicar em OK.
BF
Saber se o nosso PC possui requerimentos para um jogo.
Existe um site muito bom que analisa as várias componentes do teu PC e diz se o teu PC consegue ou não rodar um jogo.
É sempre útil um site como este porque assim se o nosso computador não der conta do recado nem vale a pena sacar o jogo!
O site irá pedir para instalar um controlo ActiveX, o qual pode ser instalado sem qualquer problema.É sempre útil um site como este porque assim se o nosso computador não der conta do recado nem vale a pena sacar o jogo!
Aqui fica o site: http://www.systemrequirementslab.com/referrer/srtest
BF
Analisar arquivos suspeitos de vírus através da net.
O site VirusTotal é um site que permite analisar se um arquivo possui vírus, cavalos de Tróia, worms através de vários antivírus.
Este serviço é um serviço inteiramente gratuito, que usa inúmeros mecanismos de detecção de vírus, fornecendo toda a informação ao pormenor.
Este serviço é um serviço inteiramente gratuito, que usa inúmeros mecanismos de detecção de vírus, fornecendo toda a informação ao pormenor.
sexta-feira, 26 de dezembro de 2008
Usas mais o lado esquerdo ou direito do cérebro??
Aqui fica uma imagem animada que engana o cérebro.
A bailarina gira para a esquerda ou para a direita?
Se focarmos a bailarina com muita atenção ela gira para um lado mas de repente gira para o lado contrário.
Isto acontece devido ao facto de usarmos mais o lado direito ou esquerdo do cérebro!!
Teste da bailarina
BF
Se focarmos a bailarina com muita atenção ela gira para um lado mas de repente gira para o lado contrário.
Isto acontece devido ao facto de usarmos mais o lado direito ou esquerdo do cérebro!!
Teste da bailarina
BF
Pôr o PC mais rápido...
Uma das principais razões do PC se encontrar lento é devido ao Sistem Tray. O Sistem Tray consiste nos programas que estão a ser executados juntamente com o PC. Muitos desses programas além de não precisarem de estar a ser executados não precisam de arrancar com o Windows, pois apenas tornam o arranque do PC bem mais lento e também o seu funcionamento. Aqui vou dizer como se pára um programa de arrancar com o PC.
Inicialmente clica-se no "Iniciar" e em seguida em "Executar...".
Depois escrevem "msconfig" na janela que apareceu.
A seguir vai aparecer outra janela e carreguem em "Arranque" e retirem o visto aos programas que querem que não inicie com o Windows.
Inicialmente clica-se no "Iniciar" e em seguida em "Executar...".
Depois escrevem "msconfig" na janela que apareceu.
A seguir vai aparecer outra janela e carreguem em "Arranque" e retirem o visto aos programas que querem que não inicie com o Windows.
Depois carregam em "Aplicar" e depois "OK".
De seguida irá aparecer uma mensagem a dizer se querem ou não reiniciar o PC agora, o que fica ao critério de cada um.
Existem também outros programas que podem fazer esta tarefa como por exemplo o CCLEANER, PC Booster ou o TuneUp Utilities 2007.
BF
De seguida irá aparecer uma mensagem a dizer se querem ou não reiniciar o PC agora, o que fica ao critério de cada um.
Existem também outros programas que podem fazer esta tarefa como por exemplo o CCLEANER, PC Booster ou o TuneUp Utilities 2007.
BF
Comprimir a pasta temp (emule) para ganhar espaço
Para quem utiliza o emule já se apercebeu que este programa necessita de muito espaço em disco.
Tanto por causa do que temos em partilha mas também devido à pasta "Temp", onde estão os ficheiros que se encontram em transferência.
A pasta "Temp" pode ser comprimida permitindo assim poupar bastante espaço.
Antes de iniciar a comprimir a pasta temp DESLIGA o emule.
Inicialmente clicamos com o botão direito do rato em cima da pasta "Temp" e depois carrega-se em propriedades. Vai aparecer a seguinte imagem:
Tanto por causa do que temos em partilha mas também devido à pasta "Temp", onde estão os ficheiros que se encontram em transferência.
A pasta "Temp" pode ser comprimida permitindo assim poupar bastante espaço.
Antes de iniciar a comprimir a pasta temp DESLIGA o emule.
Inicialmente clicamos com o botão direito do rato em cima da pasta "Temp" e depois carrega-se em propriedades. Vai aparecer a seguinte imagem:
De seguida clicamos no botão "Avançadas..." e aparece a seguinte janela.
Nesta janela pomos o visto em "Comprimir conteúdo para poupar espaço em disco" e de seguida clica-se em OK.
Vai aparecer de novo a janela das propriedades onde clicamos em "Aplicar" e de seguida aparece a seguinte janela.
Vai aparecer de novo a janela das propriedades onde clicamos em "Aplicar" e de seguida aparece a seguinte janela.
Escolhemos a segunda opção e clica-se OK.
Depois o PC começa a compressão da pasta, podendo isto demorar algum tempo consoante o espaço que a pasta ocupa actualmente.
No final da compressão a pasta fica com o seu nome a azul e já ocupa menos espaço.
Depois clicam novamente com o botão direito do rato na pasta "Temp", e abrem de novo propriedades para verem quanto espaço estão a poupar com a compactação.
Depois o PC começa a compressão da pasta, podendo isto demorar algum tempo consoante o espaço que a pasta ocupa actualmente.
No final da compressão a pasta fica com o seu nome a azul e já ocupa menos espaço.
Depois clicam novamente com o botão direito do rato na pasta "Temp", e abrem de novo propriedades para verem quanto espaço estão a poupar com a compactação.
A diferença entre o "Tamanho" e o "Tamanho no disco" indica quanto estão a poupar.
BF
quarta-feira, 24 de dezembro de 2008
Feliz Natal

Após vário tempo de distanciamento deste blogue finalmente estou de volta!!
Desejo a todos um feliz e alegre Natal!!!!
BF
quinta-feira, 5 de junho de 2008
Testa a Tua Firewall
Queres saber se a tua firewall funciona mesmo??
Então vai ao site da ShieldsUP..
Então vai ao site da ShieldsUP..
(
https://www.grc.com/x/ne.dll?bh0bkyd2)
1º-Clica no botão "Proceed"2º-Clica no botão "All Service Ports"Verde = Portas invisíveis
Azul = Porta fechada
Vermelho = Porta aberta
Se as portas ficarem todas verdes então as tuas portas estão invisíveis e tudo está a funcionar correctamente com o teu firewall..Caso alguma não fique verde então alguma coisa está errada ou tu não configuras-te para deixar a conexão da Internet invisível.
BF
quarta-feira, 4 de junho de 2008
Filmes a não perder!!!
Para quem quer ver filmes mas não sabe qual ver, tenho aqui uma lista de filmes que eu acho interessantes e que ninguém perde nada em dar uma espreitadela!!!
-Sweeney Todd - O Barbeiro Demoníaco da Rua Fleet (muito bom, é parecido com um musical mas é espectacular, um filme de terror com uma grande interpretação do Johnny Depp, um filme mesmo muito bom);
-Bruce Todo poderoso (uma comédia espectacular com Jim Carrey);
-Pânico a Bordo;
-Babel;
-Deja Vú;
-1408;
-Eduardo Mãos de Tesoura;
-Harry Potter e a Ordem da Fénix;
-Um Perfeito Estranho;
Entre outros que não vou estar a enunciar porque seriam muitos...Estes são muito bons!!
BF
-Sweeney Todd - O Barbeiro Demoníaco da Rua Fleet (muito bom, é parecido com um musical mas é espectacular, um filme de terror com uma grande interpretação do Johnny Depp, um filme mesmo muito bom);
-Bruce Todo poderoso (uma comédia espectacular com Jim Carrey);
-Pânico a Bordo;
-Babel;
-Deja Vú;
-1408;
-Eduardo Mãos de Tesoura;
-Harry Potter e a Ordem da Fénix;
-Um Perfeito Estranho;
Entre outros que não vou estar a enunciar porque seriam muitos...Estes são muito bons!!
BF
terça-feira, 20 de maio de 2008
sábado, 26 de abril de 2008
Como converter uma unidade de disco para NTFS
Uma unidade de disco convertida em NTFS em vez de FAT32 permite varias coisas entre as quais por exemplo permite carregar ficheiros com mais de 4 gigas e com FAT32 isso não e possível, etc..
Para converter uma unidade de disco não é preciso formatar o disco, é só fazer os seguintes passos:
1. - Ir ao "Menu Iniciar" e clicar em executar;
2. - escrever "cmd" na janela e validar;
3. - Na janela de comandos escrever a seguinte instrução:
convert d:/fs:ntfs
Depois é só fornecer o nome do "volume" e esperar alguns minutos para que a conversão esteja feita. No caso da unidade C: o sistema avisa que não pode converter a unidade enquanto este estiver em uso e pergunta se é para agendar a instrução para o próximo arranque.E depois de reiniciar já esta.
BF
Para converter uma unidade de disco não é preciso formatar o disco, é só fazer os seguintes passos:
1. - Ir ao "Menu Iniciar" e clicar em executar;
2. - escrever "cmd" na janela e validar;
3. - Na janela de comandos escrever a seguinte instrução:
convert d:/fs:ntfs
Depois é só fornecer o nome do "volume" e esperar alguns minutos para que a conversão esteja feita. No caso da unidade C: o sistema avisa que não pode converter a unidade enquanto este estiver em uso e pergunta se é para agendar a instrução para o próximo arranque.E depois de reiniciar já esta.
BF
sexta-feira, 25 de abril de 2008
Saber o vosso número de telemóvel com uma calculadora!!!
1º- peguem numa calculadora
2º- insiram os 5 primeiros dígitos do vosso número
3º- multipliquem por 80
4º- somem 1
5º- multipliquem por 250
6º- somem os 4 últimos dígitos do vosso número
7º- somem os 4 últimos dígitos do vosso número outra vez
8º- Subtrair 250
9º- Dividir por 2
E então que tal?
BF
2º- insiram os 5 primeiros dígitos do vosso número
3º- multipliquem por 80
4º- somem 1
5º- multipliquem por 250
6º- somem os 4 últimos dígitos do vosso número
7º- somem os 4 últimos dígitos do vosso número outra vez
8º- Subtrair 250
9º- Dividir por 2
E então que tal?
BF
Hosting de imagens
Queres colocar imagens na net?
Aqui ficam alguns sites para o fazeres..
Livres:




Com registo (gratuito):

 Free Image Hosting
Free Image Hosting


BF
Aqui ficam alguns sites para o fazeres..
Livres:




Com registo (gratuito):

 Free Image Hosting
Free Image Hosting

BF
Como teres o teu Kaspersky activo para sempre??
Para começar tens que o colocar como Trial, e todos os meses sempre que a chave acabar é só executar o registo do Windows.
Depois abre o bloco de notas e escreve isto:
E já está!!
BF
Depois abre o bloco de notas e escreve isto:
Windows Registry Editor Version 5.00
Kaspersky Trial Period Reset
[-HKEY_LOCAL_MACHINE\SOFTWARE\Microsoft\SystemCertificates\SPC\Certificates]
[-HKEY_LOCAL_MACHINE\SOFTWARE\KasperskyLab\LicStorage]
[HKEY_LOCAL_MACHINE\SOFTWARE\Microsoft\Cryptography\RNG]
"Seed"=hex:
E já está!!
BF
Formatar o teu computador
Agora não é preciso andares em complicações para formatares e voltares a instalar o teu XP..
O Windows XP Setup Simulator permite te instalar o Windows XP mas sem mexer no Hardware ou no Software.
Após o download do arquivo é só instalar e praticar!!
Aqui fica o link:
http://www.hdd.pt/download/1169961519/w ... r.rar.htmlO Windows XP Setup Simulator permite te instalar o Windows XP mas sem mexer no Hardware ou no Software.
Após o download do arquivo é só instalar e praticar!!
Aqui fica o link:
BF
quarta-feira, 23 de abril de 2008
Como montares o teu pc em poucos passos
Passo 1 - Planeamento
Em primeiro lugar e antes de começarem a comprar peças ao desbarato deverão colocar a vocês mesmos uma série de questões:
- Qual vai ser a função da minha máquina?
- Quero aproveitar alguma coisa da máquina que já possuo, ou vou criar uma de raiz?
- Quantos euros posso eu gastar no computador?
Bom, penso que todos entendem a razão pela qual devem colocar estas questões a vocês mesmos… Equipar uma máquina para “surfar” na Internet e escrevinhar umas coisitas será muito diferente (e muito mais barata) que montar um computador para um “harcore gamer”.
Passo 2 – Compatibilidades
É extremamente importante, ao comprarmos as peças para montar uma máquina, termos a certeza que os componentes são, não só compatíveis entre si, como assegurar-nos de que existem drives adequadas para a plataforma onde vamos trabalhar.
Passo 3 – Adquirir os componentes
Bom, decidido o que irei colocar na minha máquina nova e tendo a certeza que teoricamente tudo funcionará junto, o próximo passo será a aquisição do material.
Vou apresentar de uma forma genérica, o que necessitam para montar uma máquina.
- Caixa Fonte Alimentação
- Motherboard
- Memória RAM
- Disco Rígido
- CPU + Cooler
- Drive CD’s DVD’s (opcional)
- Placa Gráfica (opcional)
- Placa de Som Rede … PCI (opcional)
- Parafusos
- Pulseira Anti-Estática
- Chave de Estrela
- Massa Térmica
Passo 4 – Montagem (Motherboard)
Já com as componentes todas em nosso poder, avançamos então com a montagem.
ATENÇÃO – ao mexer em componentes electrónicas, tenham o cuidado de utilizar uma pulseira anti-estática, ou no mínimo tenham o cuidado de se desmagnetizarem antes de procederem à montagem do que quer que seja!

Todos os componentes de que iremos necessitar (para além de uma caixa e da fonte, claro). Aconselho a seguirem a normativa ATX (medidas estandartizadas).
Antes de começarem tenham tudo o que necessitam à mão, montem a máquina num sítio com muita luz e onde tenham espaço de manobra. De preferência num local onde não estejam a entrar e a sair pessoas (para não se habilitarem a acidentes).
- 4.1 Componentes à Motherboard
4.1.1. Primeiro o processador. Vão à mothreboard e no socket do CPU vão encontrar uma pecinha metálica, levantem-na.
4.1.2 Retirem cuidadosamente o CPU da caixa e alinhem-no com o socket. Se repararem o processador tem uma setinha num dos cantos inferiores a indicar a posição em que deve ser montado. Esta componente é extremamente delicada, é escusado forçar, empurrar, bater ou cuspir. Tratem o processador com amor e carinho…
Depois de alinhado, suavemente insiram-no sobre o socket. De seguida apliquem UM POUCO de pressão para os pinos encaixarem. Já com o processador montado, baixem a pecinha metálica de modo a que o processador fique fixo
4.1.3 Apliquem um pouco de massa térmica no topo do CPU (na pecinha de metal, tal como na imagem). A massa térmica ajuda o calor do processador a ser transferido para o cooler que posteriormente vão colocar por cima do processador.
4.1.4. Montagem do Cooler - Vou apresentar dois tipos de cooler’s. A minha máquina tem um processador AMD, teve de ser fixado com a ajuda de uma chave de fendas. Alinhem o cooler (estejam certos que é adequado para o vosso tipo de socket). Quando estiverem certos da sua posição, fixem-no.
4.1.5 Com o cooler montado encontrarão aí perto, na motherboard uma entrada para ligarem a alimentação.
5.1 Este é provavelmente o componente mais fácil de se instalar. Alinhem a memória com a ranhura e insiram-na, mais uma vez aplicando uma suave força. É impossível colocar uma memória ao contrário, por isso escusam de forçar, caso não esteja a entrar, inseri-la ao contrário deve ser uma boa ideia…
Todos os componentes mais “complicados” e delicados estão agora conectados, vamos colocar a motherboard dentro da caixa.
6 - Colocação da Motherboard na Caixa
6.1 Consoante o tipo de caixa, o sistema poderá ser um pouco diferente, mas no fundo vai dar tudo ao mesmo. Neste caso consigo retirar a base para montar a motherboard, em caixas mais “rascas” isto não é possível, abram a caixa e tombem-na.
6.2 Sinceramente não sei como se chamam os parafusos para colocar a motherboard, pode ser que alguém daqui me consiga ilucidar (em inglês chamam-lhes spacers). No entanto são deste género:
Geralmente a caixa tem imensos furos onde poderiam aparafusar a motherboard. Como é óbvio não vão utilizar todos. Verifiquem quais dos furos na caixa se alinham com os furos da board. Nesses coloquem os tais parafusos.
Estes parafusos que elevam a motherboard têm uma grande razão de ser. A motherboard não pode estar em contacto com o metal da caixa.
Alinhem e coloquem a motherboard sobre os “spacers” e aparafusem-na. De preferência, de modo a que não focalizem a pressão num ponto, vão aparafusando gradualmente e aleatoriamente os parafusos.
No final deste processo, a vossa máquina deve-se parecer com isto...
7 - Bom, agora vamos conectar o disco rígido e as drives CD / DVD
7.1 Comecem por colocar o disco rígido no local apropriado e aparafusem-no. Atenção que as drives de CD / DVD colocam-se gerlamente pela frente da máquina. No sentido contrário do disco rígido, por exemplo.

7.2 Certifiquem-se de que aparafusaram todos os componentes, mas não em demasia. Antes de colocarem as drives, configurem os jumpers. Se ligarem apenas uma drive ao cabo IDE, configurem essa drive como MASTER. Caso liguem mais que uma, configurem uma como MASTER e outra como SLAVE.
7.3 Já aparafusados, liguem os cabos IDE. Existem dois tipos de cabos IDE, os de 40 pinos (drives CDDisco Rígido) e os de 34 pinos(Drive Disquetes).
Atenção agora: geralmente as boards distinguem a ligação primária IDE à motherboard, da secundária. Geralmente a primária será a de cor diferente. No entanto lembrem-se sempre que a primeira será a que está mais perto do botão para ligar a máquina.
À ligação primária, irão conectar o cabo que vai ligar ao(s) disco(s) e à secundária as drives CD ou DVD.
7.4 Caso possuam disco(s) SATA, a ligação dos mesmos será diferente. Nestes basta conectar uma extremidade ao disco e a outra a board.
8 - Alimentação
Algumas caixas já trazem fonte de alimentação montada. Se a vossa não tiver, é óbvio que terão de adquirir uma para alimentar o vosso PC. Certifiquem-se de que tem potência suficiente para alimentar correctamente todos os componentes da vossa máquina. Perguntem aqui no fórum, se tiverem dúvidas.
Caso não traga a fonte já montada, é uma questão de a aparafusarem à traseira da caixa.
8.1 Agora é uma questão de conectar os cabos da alimentação a todos os componentes. Comecem pela motherboard. O cabo será o da imagem e vai conectar directamente à motherboard.
Hoje em dia os CPU’s já exigem alimentação própria, na imagem podem constatar a ligação principal e ao lado uma ligação para alimentar uma fan (ventoinha) e a ligação para o CPU (AUX).
8.2 Finalmente conectem o disco rígido e a drive de CD’s/DVD’s
9.1 Se repararem, a vossa caixa tem umas luzes à frente. Para funcionarem, tal como o botão de ligar e reiniciar, têm de fazer a ligação dos respectivos cabos à motherboard. As entradas estão sempre no canto inferior direito da board.
Para saberem que cabo corresponde ao quê, eu dou-vos uma ajuda:
- SP, SPK ou SPEAK – Para o som. (tem 4 pinos)
- RS, RE, RST ou RESET – Botão para reiniciar
- PWR, PW, SW, PS ou Power SW – Botão para ligar
- PW LED, PWR LED ou Power LED – Luz do pc ligado
- HD, HDD LED – Luz de actividade do disco
Para saberem onde ligar os cabos na motherboard consultem o respectivo manual.
Finalmente montem a vossa gráfica (caso tenham), no Slot AGP PCI-Ex e as vossas placas PCI (de som, rede, etc…).
Muito atenção às temperaturas, este tutorial é mesmo muito básico. Hoje em dia uma máquina nem fan's adicionais está condenada a sobre-aquecer. Considerem em colocar pelo menos mais uma na caixa e um cooler no disco rígido...
E pronto, em princípio estando todos os componentes conectados. A máquina deve estar a funcionar correctamente.
Antes de a testarem coloquem a vocês mesmos as seguintes questões :
- Configurei bem os jumpers na motherboard (caso a vossa motherboard não suporte as alterações do processador na BIOS)?
- Configurei bem os jumpers nas drives?
- O processador, RAM e os outros componentes ficaram bem colocados? Encaixaram bem?
- Liguei correctamente todos os cabos (incluindo a alimentação)?
- Aparafusei bem todos os componentes?
BF
O Começo
Hoje é o começo deste blog (um dos melhores do Mundo e talvez da Europa!!!) destinado a coisas sobre informática mas não só...
Este blog irá falar de muitos assuntos incluindo várias coisas como determinados conteúdos. Agora a sério, espero que gostem do meu blog!!


BF
Este blog irá falar de muitos assuntos incluindo várias coisas como determinados conteúdos. Agora a sério, espero que gostem do meu blog!!


BF